iPad Pro ako náhrada laptopu, časť jedenásta: pripájame iPad k počítačom v sieti LAN

V tomto diely seriálu o iPade Pro ako náhrade laptopu sa pozrieme na komunikáciu v sieti, presnejšie pripojenie iPadu k počítačom v rámci LAN - Local Area Network. Na iOS to nie je tak triviálne, ale dá sa to.
Základom je mať aplikáciu, ktorá sa vie pripojiť k počítačom v LAN-ke. V App Store ich je kopa, ako napr. Documents by Readdle, iFiles 2, GoodReader, FileBrowser alebo FileExplorer Pro. V podstate každý aktualizovaný manažér súborov sa vie pripojiť k počítačom v LAN-ke. Aplikácia samozrejme nemusí byť nutne manažér súborov, aby sa vedela pripojiť na počítače v LAN-ke - ako príklad uvediem nástroj PDF Expert na editáciu PDF súborov a videoprehrávače nPlayer a OPlayer HD.
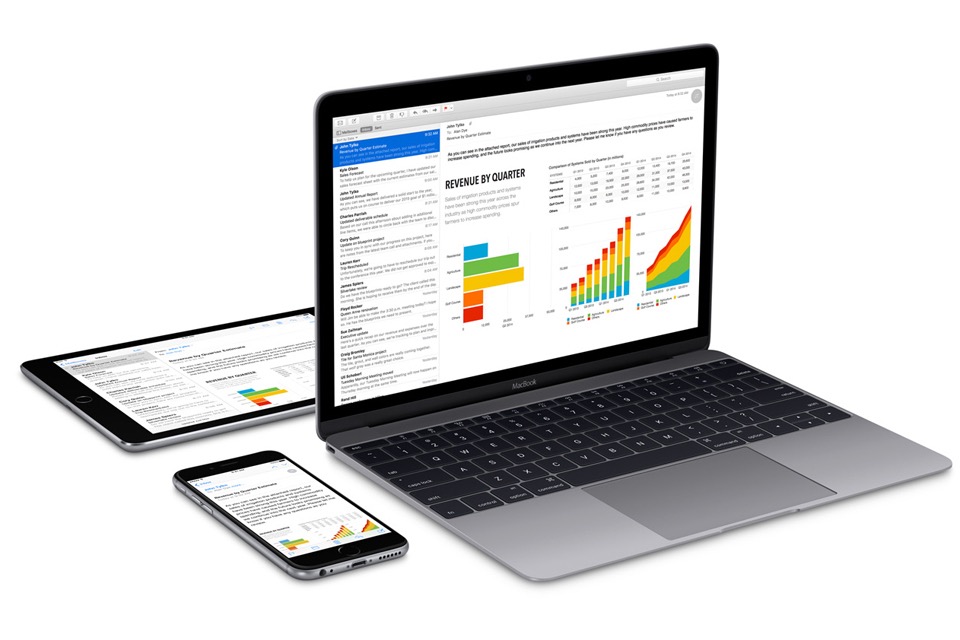
Počítače na prenos súborov typicky používajú protokol SMB. Jedná sa o univerzálny protokol a funguje praticky všade.
Budem používať anglické názvy spolu so screenshotmi, takže toto zvládne aj začiatočník. Najprv klikni na jabĺčko v ľavom hornom rohu obrazovky a vyber System Preferences (hlavné nastavenia systému). Nájdi položku Sharing:
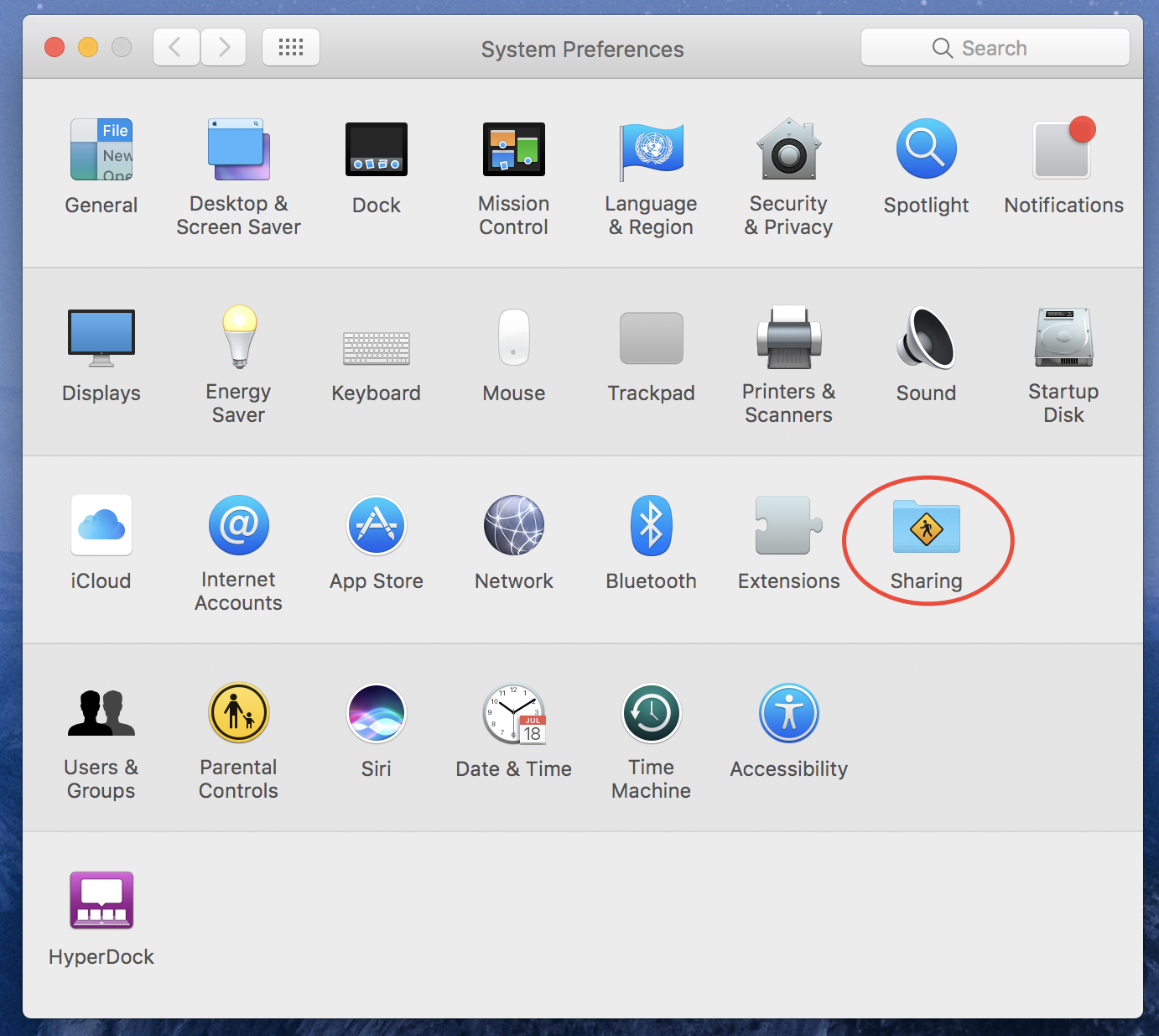
Zobrazí sa nasledujúce okno:
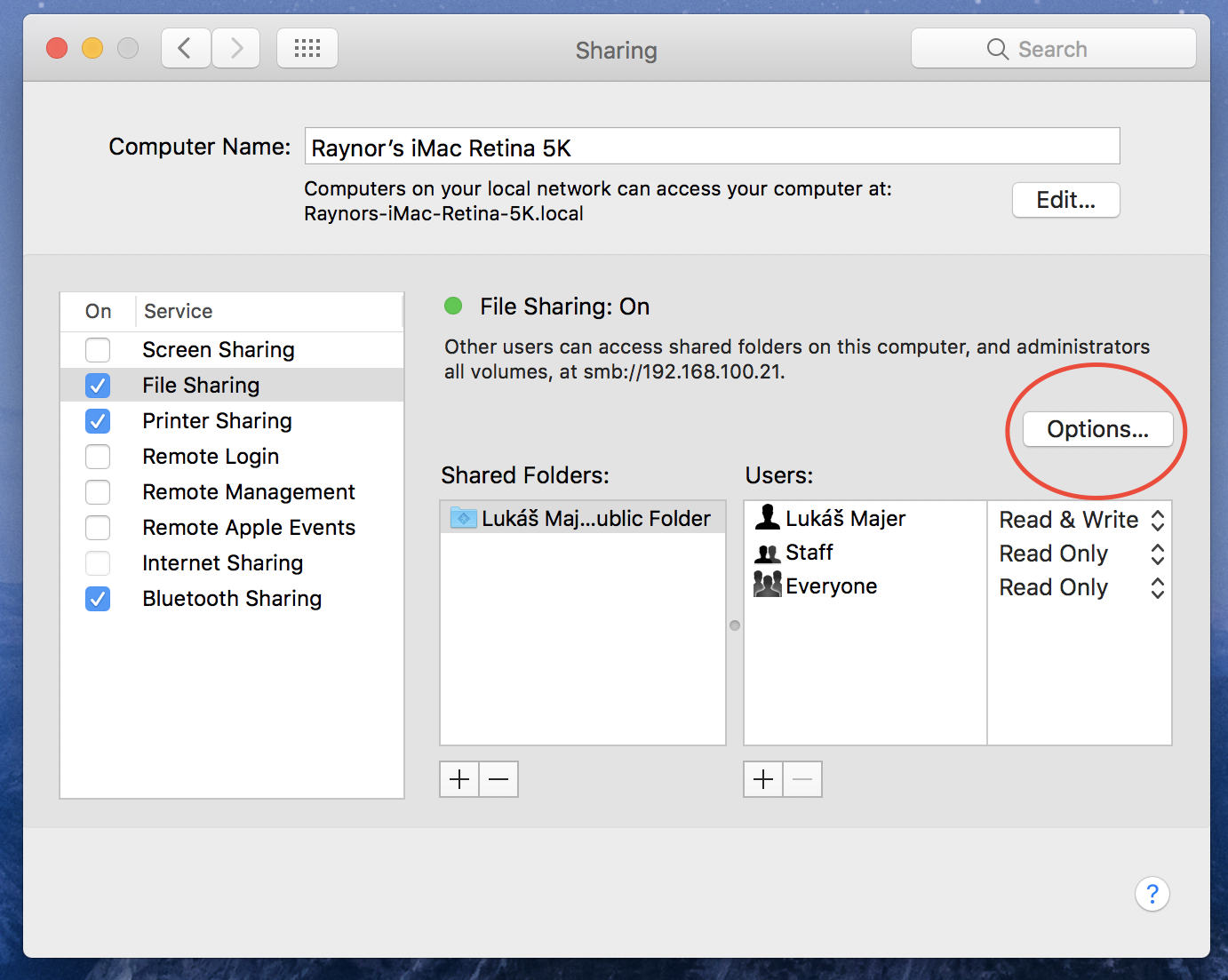
V tomto okne vidno aj IP adresu pre pripojenie k SMB protokolu, je vo formáte smb://192.168.xxx.xx. Túto adresu budeš potrebovať.
Pokiaľ sa nezobrazuje žiadna IP adresa, znamená to že SMB protokol je vypnutý. Po jeho zapnutí sa ukáže adresa na mieste označenom šípkou.
Teraz klikni na možnosť Options:
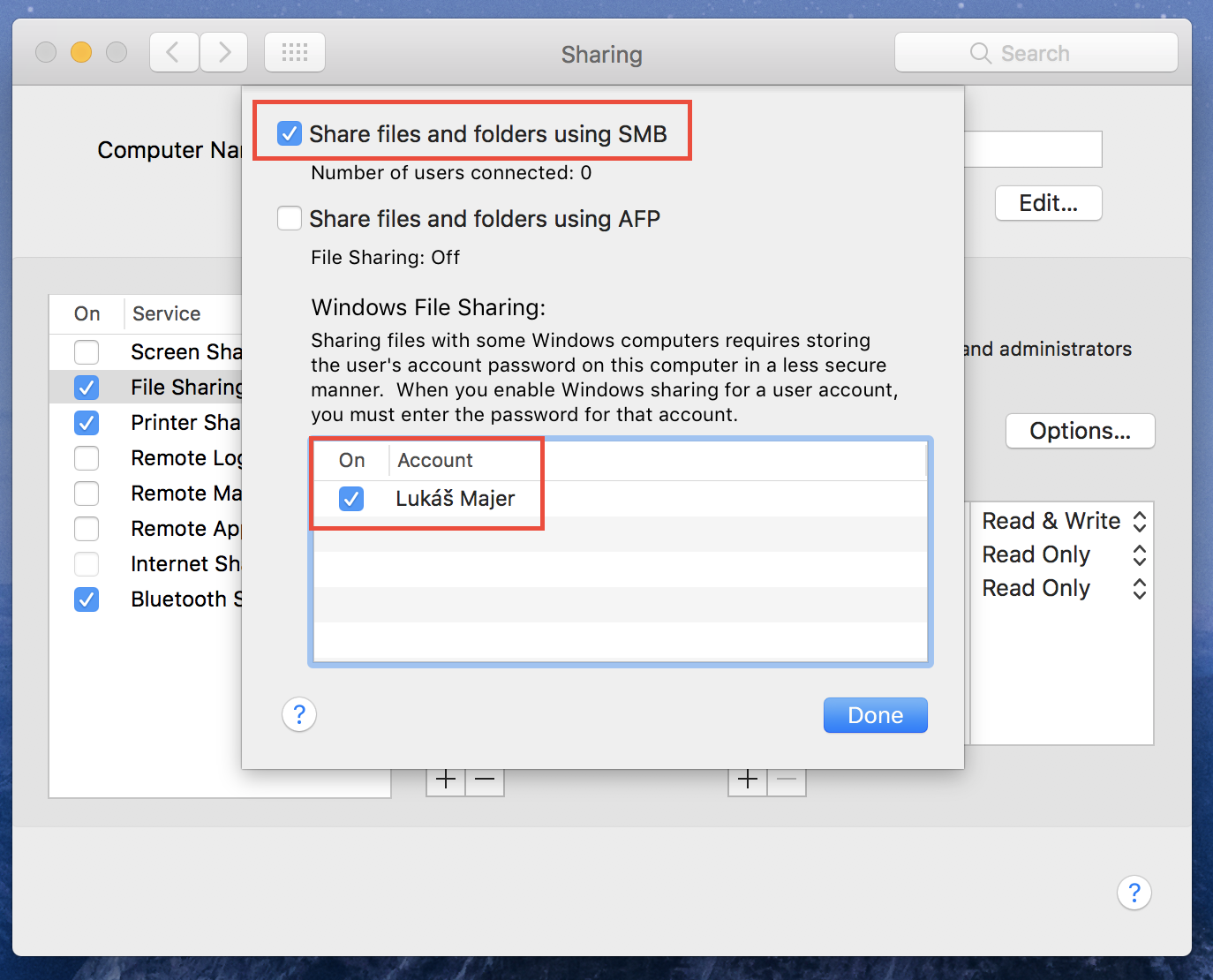
V tomto okne povoľ zdieľanie cez SMB a potom nájdi svoj užívateľský profil v zozname dole a povoľ ho. Samozrejme, budeš potrebovať heslo k tvojmu kontu, to preto aby sa nemohol hocikto nepovolaný pripojiť k tvojmu Macu a to isté heslo budeš potrebovať ešte neskôr, keď sa budeš pripájať iPadom na počítač. Pokiaľ nemáš svoje konto zaheslované, tak veľmi odporúčam si nejaké heslo dať!
Teraz je SMB protokol zapnutý a ideme sa pripojiť na počítač cez iPad. V aplikácii s podporou SMB (napríklad jedna z tých, ktoré som spomínal na začiatku) si pridaj nové sieťové pripojenie. V mojom prípade to vyzerá takto:
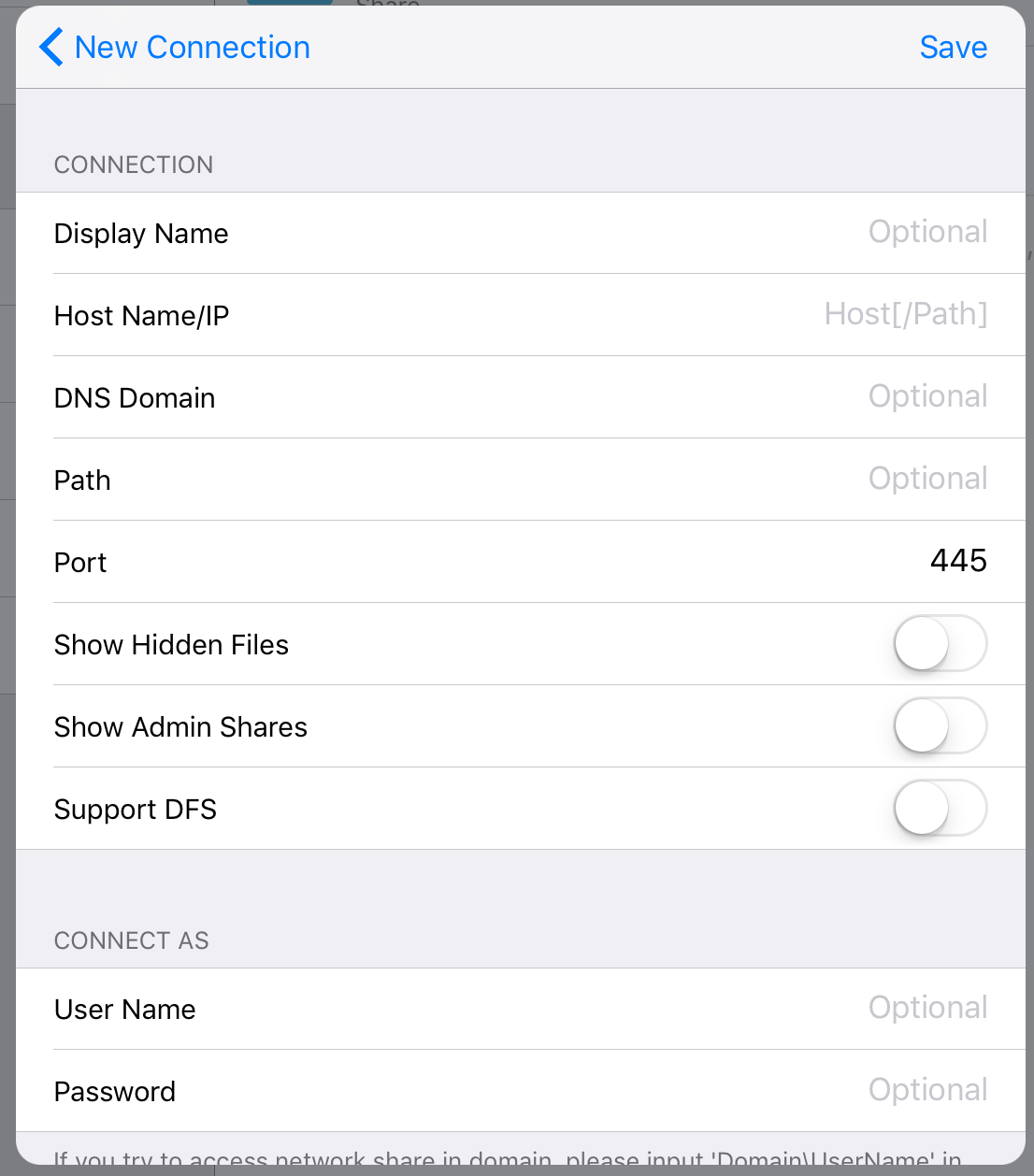
Najdôležitejšie je presne zadať adresu SMB protokolu, typicky do poľa označovanom ako "Host" alebo "IP address" prípadne adresou zariadenia v sieti.
Niektoré manažéry súborov na iOS vedia aj prehľadávať LAN-ku kde si proste nájdeš svoj počítač so zapnutým SMB protokolom a bude sa stačiť prihlásiť, avšak veľa manažérov vyžaduje zadanie presnej IP adresy.
Nakoniec zadaj svoje užívateľské meno a heslo, ktoré používaš na Macu. Teraz sa stačí pripojiť iPad aplikáciou na Mac a prehľadávať priečinky, kopírovať a prenášať súbory atď:
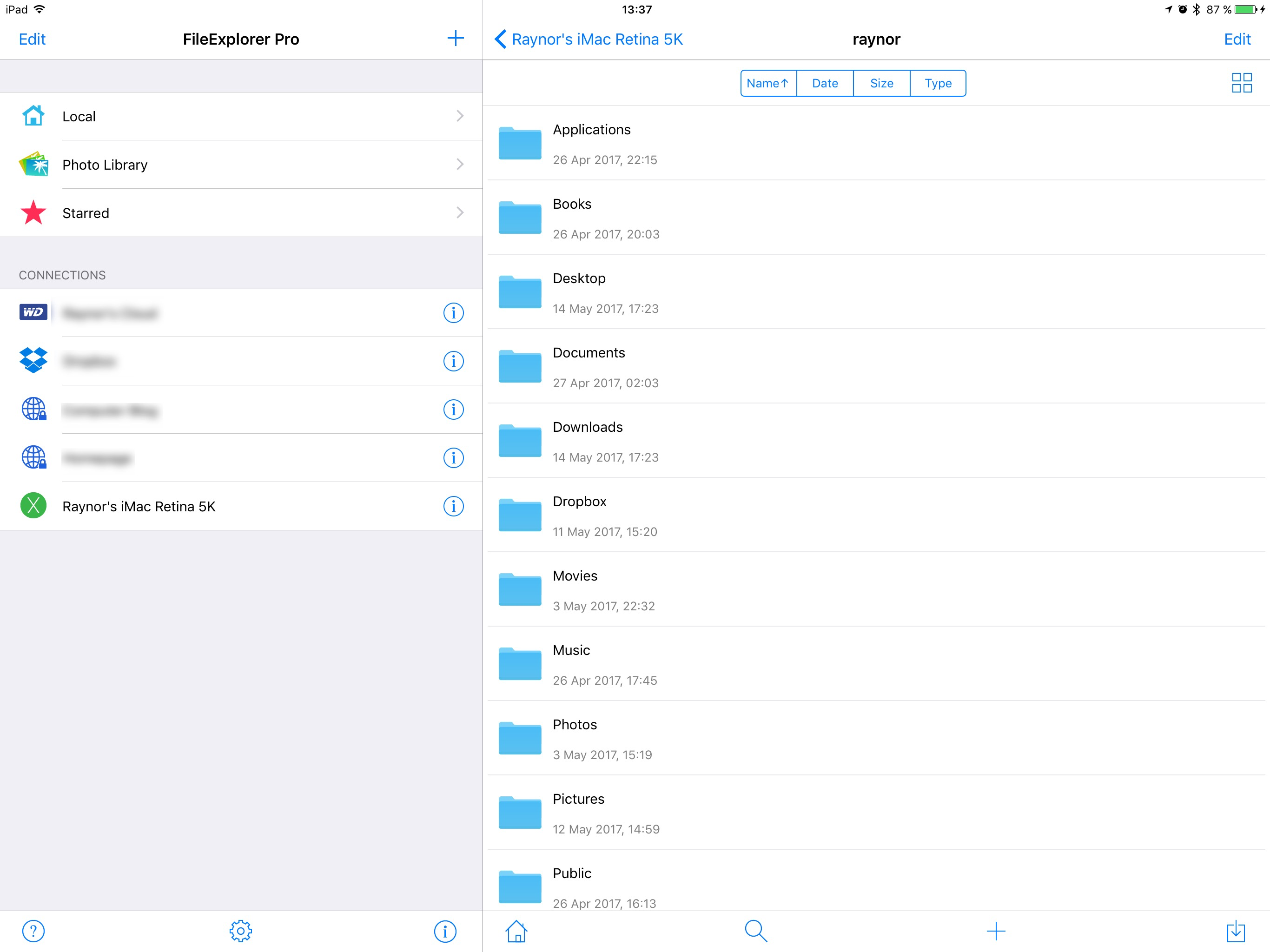
Seriál o iPade - linky
iPad Pro ako náhrada laptopu, časť desiata: pracujeme so screenshotmi
iPad Pro ako náhrada laptopu, časť deviata: rýchly pohľad na Word a Excel
iPad Pro ako náhrada laptopu, časť ôsma: pracujeme s PDF
iPad Pro ako náhrada laptopu, časť siedma: správa súborov - editory
iPad Pro ako náhrada laptopu, časť šiesta: správa súborov - úložiská
iPad Pro ako náhrada laptopu, časť piata: správa súborov - vlastný cloud
iPad Pro ako náhrada laptopu, časť štvrtá: správa súborov - pokračujeme v cloude
iPad Pro ako náhrada laptopu, časť tretia: správa súborov - Dropbox
iPad Pro ako náhrada laptopu, časť druhá: správa súborov - lokálne dáta
iPad Pro ako náhrada laptopu, časť prvá: správa súborov - teória
Zdroj titulnej foto: alluremedia.com.au
Zdroj: thinkapple.sk





