Tip: takto si zmeníš predvoleného klienta pre e-mail a kalendár v macOS

Nie každý je spokojný s predinštalovaným e-mailovým klientom alebo kalendárom. Existuje veľa alternatív od tretích strán, ktoré môžu mať funkcie, ktoré ti v predinštalovaných appkách chýbajú, prípadne majú lepší dizajn.
Avšak, keď si už nejaký ten e-mailový klient alebo kalendár stiahneš, ako ho nastavíš ako predvolený? V systémových nastaveniach táto možnosť nie je, je tak trochu skrytá. V tomto článku ti ukážeme, ako na to.

Začneme e-mailom. Spusti Mail.app - toto je predinštalovaný klient v macOS - a choď do hlavných nastavení klienta. Dostaneš sa k nim cez horné menu po kliknutí na názov aplikácie. Hneď v prvom tabe (General) sa nastavuje predvolený klient. V mojom prípade to vyzerá takto:
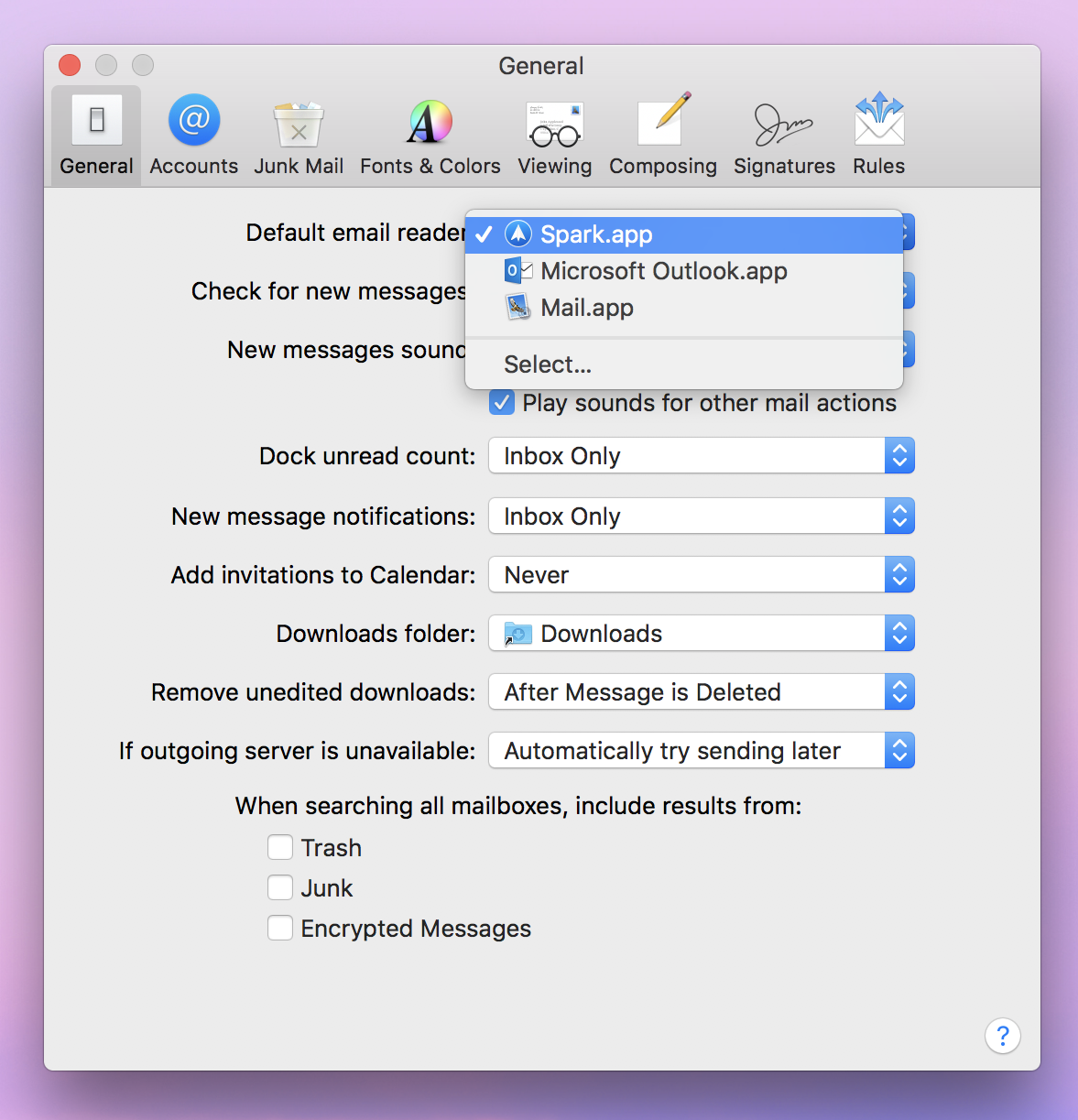
Ako vidíš, mám tam 3 možnosti: Mail.app je predvolená, Microsoft Outlook.app sa mi nainštaloval spolu s balíkom MS Office a Spark.app je klient, ktorý reálne používam. Zvoľ si svojho klienta a to je všetko.
V prípade kalendára je to podobné, avšak teraz treba spustiť predinštalovaný kalendár - Calendar.app - a opäť ísť do hlavných nastavení. V mojom prípade to vyzerá takto:
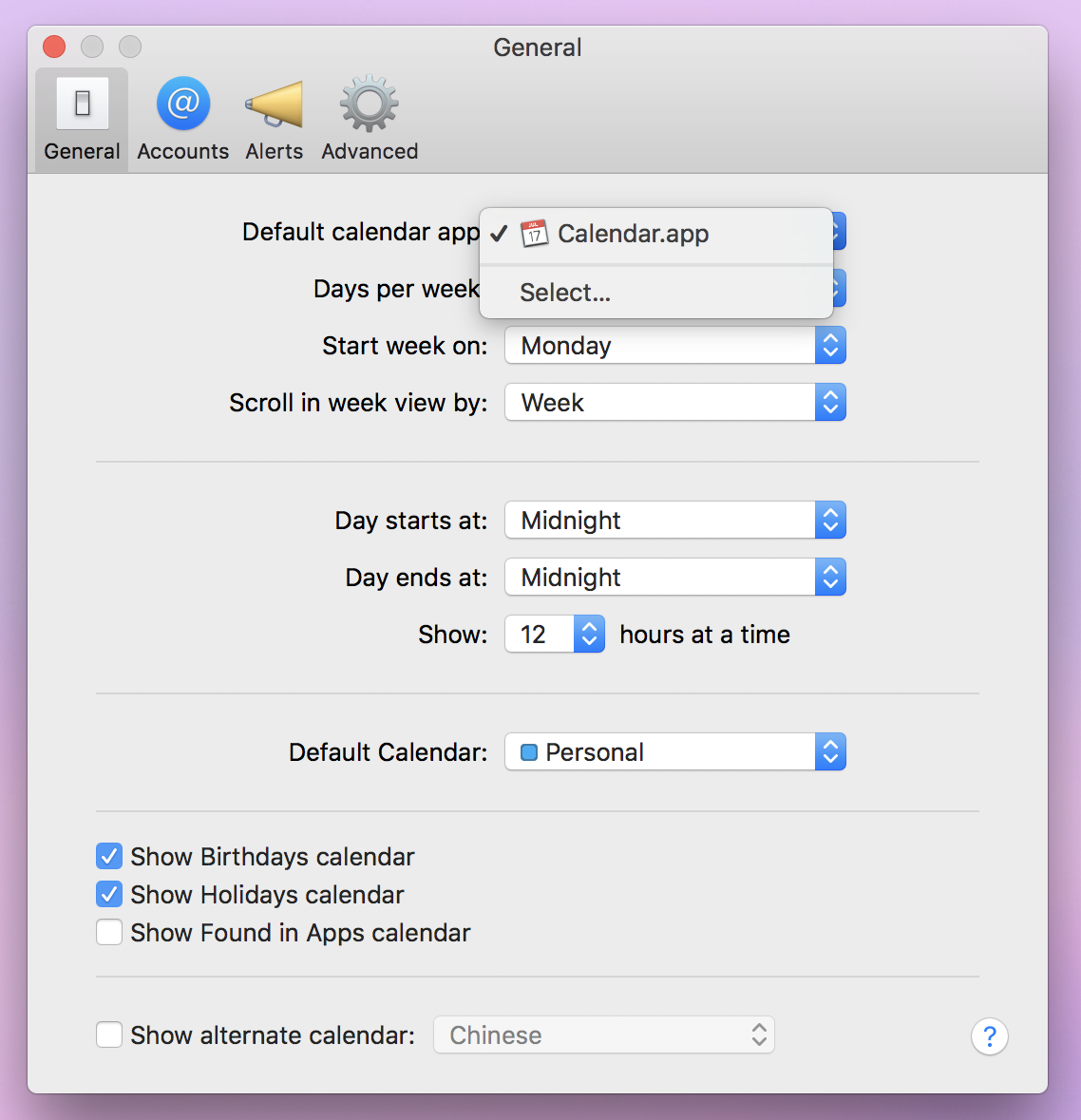
Osobne používam predinštalovaný kalendár a žiadny iný nemám nainštalovaný, preto na mojom screenshote je len jedna možnosť. Ak hľadáš alternatívny kalendár, mnohí si vychvaľujú Fantastical 2.
Je trochu zvláštne že tieto nastavenia sa nachádzajú na neštandardnom mieste, ale hlavné je, že Apple to vôbec povolí nastaviť bez nutnosti "hackovania" systému.
Zdroj titulnej foto: incommunion.org
Zdroj: thinkapple.sk





