Time machine - záloha na sieťový disk bez nutnosti použitia Airport Capsule

Následujúci návod umožní použiť akýkoľvek sieťový disk ako plnohodnotný Time machine na bezdrôtové zálohovanie v Mac OS X.
Prvé čo budeme potrebovať, je rozbehaný sieťový disk, či už cez NAS, alebo napichnutý v routri cez USB.
V Diskovej utilite si zvolíme nový obraz. Vyskočí tabuľka, ako prvé zadáme názov a miesto uloženia, môžme zvoliť, nech sa nám obraz uloží na plochu, nech sa s tým pracuje jednoduchšie. Obraz nejako nazveme, ja som zvlolil názov backup.
Rovnakým názvom vyplníme aj kolonku meno (name).
Pri kolonke SIZE treba vybrať “vlastné” alebo po anglicky “custom” veľkosť oddielu ktorý si Time machine “odhrizne” zo sieťového disku... Treba mať na pamäti, že záloha by mala byť ideálne 2x tak veľká, ako je samotný disk počítača, ktorý chceme pravidelne zálohovať. No nič sa nedeje ak to bude menšie, záloha sa po naplnení bude automaticky prepisovať na novšiu. V skratke to znamená, čím väčší disk, tým je možné obnoviť viac histórie. Ja som vybral 500 GB zálohu.
Ak chcete zálohu zaheslovať, zvoľte šifrovanie 128 alebo 256 bitové AES šifrovanie, no musíte myslieť aj na to, že šifrovanie vždy spomaluje samotný proces zálohy. Preto mám zato, že bude stačiť kvalitné heslo do sieťe a k zálohe sa určite nedostane neželaná osoba.
Ďalej v Diskovej utility vyberieme formát obrazu “rozptýlený balík obrazu disku”. Pre vás, čo máte systém v angličtine, hľadajte “sparse bundle disk image”
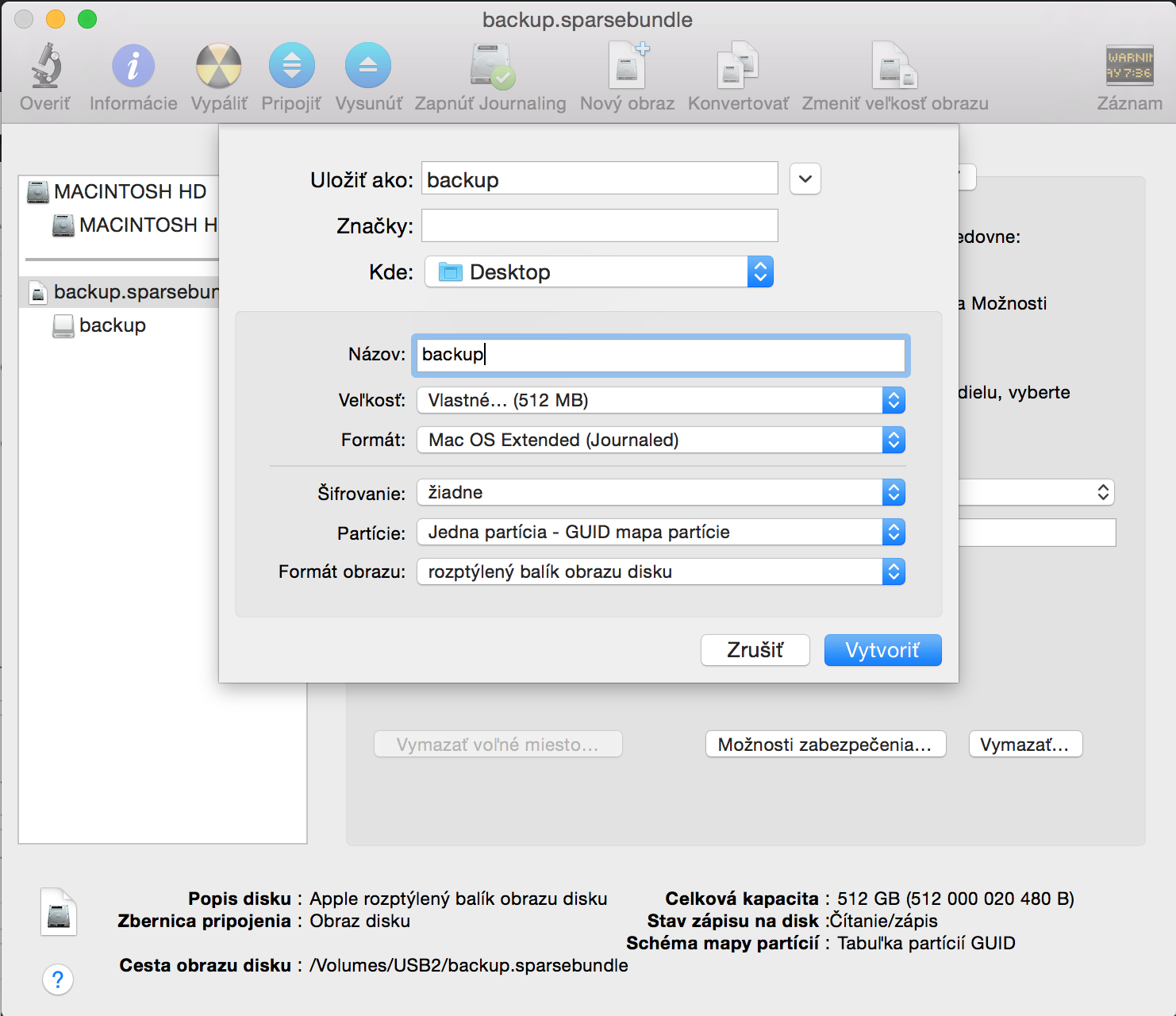
Potvrdíme voľbou “vytvoriť” (create) a zálohovací time machine oddiel máme na ploche. Teraz musíme oddiel dostať na sieťový disk. Prejdeme do Findera a nájdeme zdieľané sieťové disky. Vyberieme konkrétny, na ktorý si bude Time machine ukladať zálohy. Rozptýlený obraz disku musíme vysunúť (unmount) či už pravým klikom, alebo klávesovou skratkou cmd + e. Teraz nakopírujeme zálohovací “backup” diskový oddiel na zdieľaný sieťový disk, čo bude chvíľu trvať. Po nakopírovaní súboru “backup” ho na sieti otvoríme (mount).
Teraz si otvoríme aplikáciu Terminál.app.
Buď cez vyhľadávanie spotlight alebo prejdete do aplikácií, vyhľadáte zložku “Utility” a v nej bude Terminal.app
Do terminálu zadáme príkaz:
"sudo tmutil setdestination /Volumes/backup"
U mňa to je backup u vás to môže byť čokoľvek ako si to nazvete.
Potvrdíte enterom, systém vyzve na zadanie admin hesla. Teraz zatvorte terminál, otvorte Systémové nastavenia (System settings), vyberieme Time machine, vyberieme disk a zapneme Time Machine.
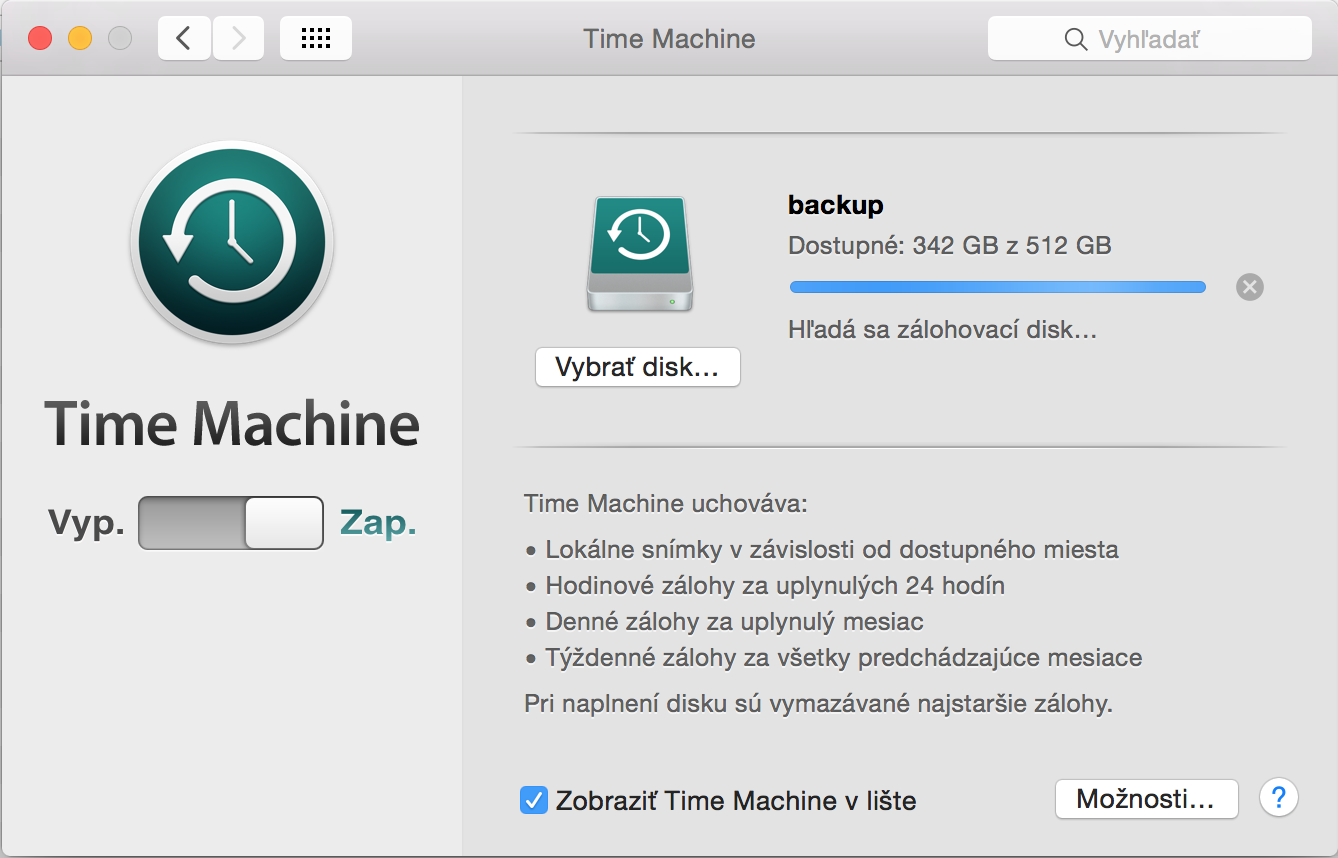
Je dobre nechať si ikonku Time machine v menubare pre rýchle zálohy, ale je možné nestarať sa, a systém si robí automatické zálohy v prípade potreby. Teraz sa už nemusíte o nič starať a vaše dáta sa ukladajú automaticky. So zapnutým Time machinom sa cíti človek hneď o niečo istejšie, odkedy mi bežia automatické pravidelné zálohy, spávam kľudnejšie.





