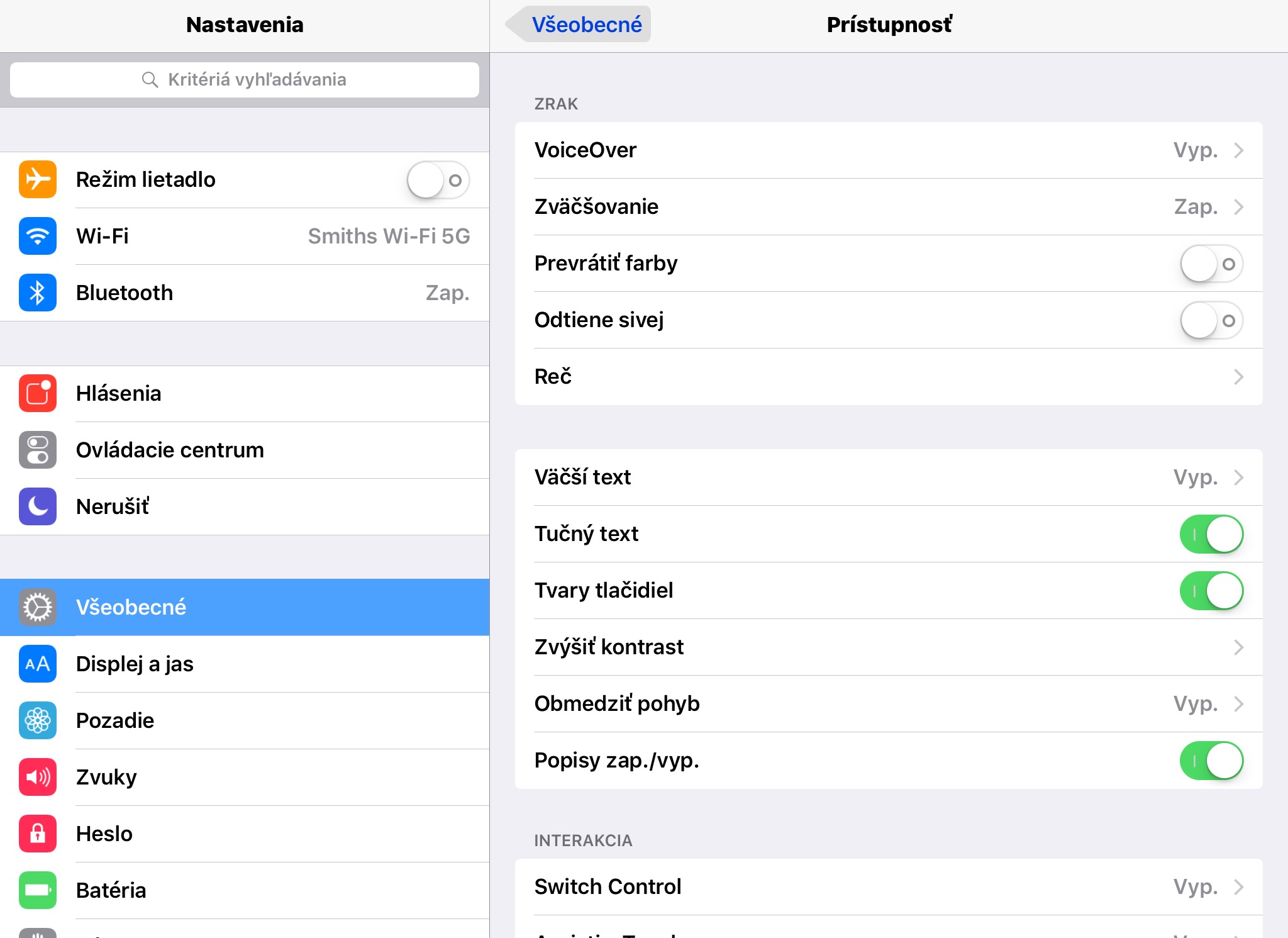Nastavenia iPhonu prehľadne a správne! Špeciál 1/2

Predchádzajúci diel série. Tieto dve časti som nazval špeciálom, pretože obe budú pojednávať výhradne o jednej podskupine v nastaveniach. Určite do tejto série článkov ale patria a som si istý, že mnohí objavíte nové funkcie. Aj keď som najskôr nemal v pláne priniesť články o nastaveniach prístupnosti, nakoľko sú zložitejšie a len málokedy používané (použiteľné), po uvážení a reakciách vás - našich čitateľov, som sa ich napokon rozhodol napísať. Pojmom "Prístupnosť" programátori mysleli uľahčenie používania iPhonu nielen pre ľudí s ťažšie zvládnuteľnými handicapmi, ale v podstate pre všetkých z nás. Otvoríme si teda Nastavenia - Všeobecné - Prístupnosť a pozrieme sa na to! Skupina je rozdelená do piatich menších podmnožín a presne podľa nich budeme postupovať aj my. Prvou z nich je zrak, o ktorom bude prvý z dvoch špeciálov prístupnosti.

VoiceOver
VoiceOver vám v podstate prerozpráva hociaký text. Keď VoiceOver aktivujete, prepínačom s totžným názvom, zariadenie vás upozorní, že gestá, ktorými ste svoj iPhone ovládali sa zmenia - aby som to vysvetlil, keď na text klepnete raz, zariadenie vám ho prečíta, ak klepnete dvakrát, voľbu aktivujete, teda spravíte to, čo obyčajne jedným klepnutím a nakoniec ak sa chcete posúvať napríklad po internetovej stránke hociktorým smerom budete musieť použiť tri prsty. Rýchlosť rozprávania iPhonu budetie môcť zmeniť o kúsok nižšie. Ak krúžok posuniete smerom ku korytnačke rozprávanie sa spomalí, ak smerom k zajačikovi tak sa zrýchli. "Hlasové nápovedy" vám pomôžu s prvými krokmi po aktivácii VoiceOver, po prečítaní každého tlačidla vám zariadenie napovie, čo môžete urobiť a ako na to. Prepínače "Použiť intonáciu" a "Použiť zvukové efekty" sa podieľajú na kvalite VoiceOver, odporúčam vyskúšať ich zapnuté aj vypnuté a vybrať si podľa vlastného vkusu. V menu reč si budete môcť vybrať (pre slovenský jazyk), či budete počuť hlas obyčajnej Laury alebo tej vylepšenej, ak sa rozhodnete pre vylepšenú, budete musieť stiahnuť 91,3MB, rozdiel je však určite citelný. V prípade potreby môžete pridať okrem slovenčiny aj iný jazyk tlačidlom "Pridať nový jazyk...".
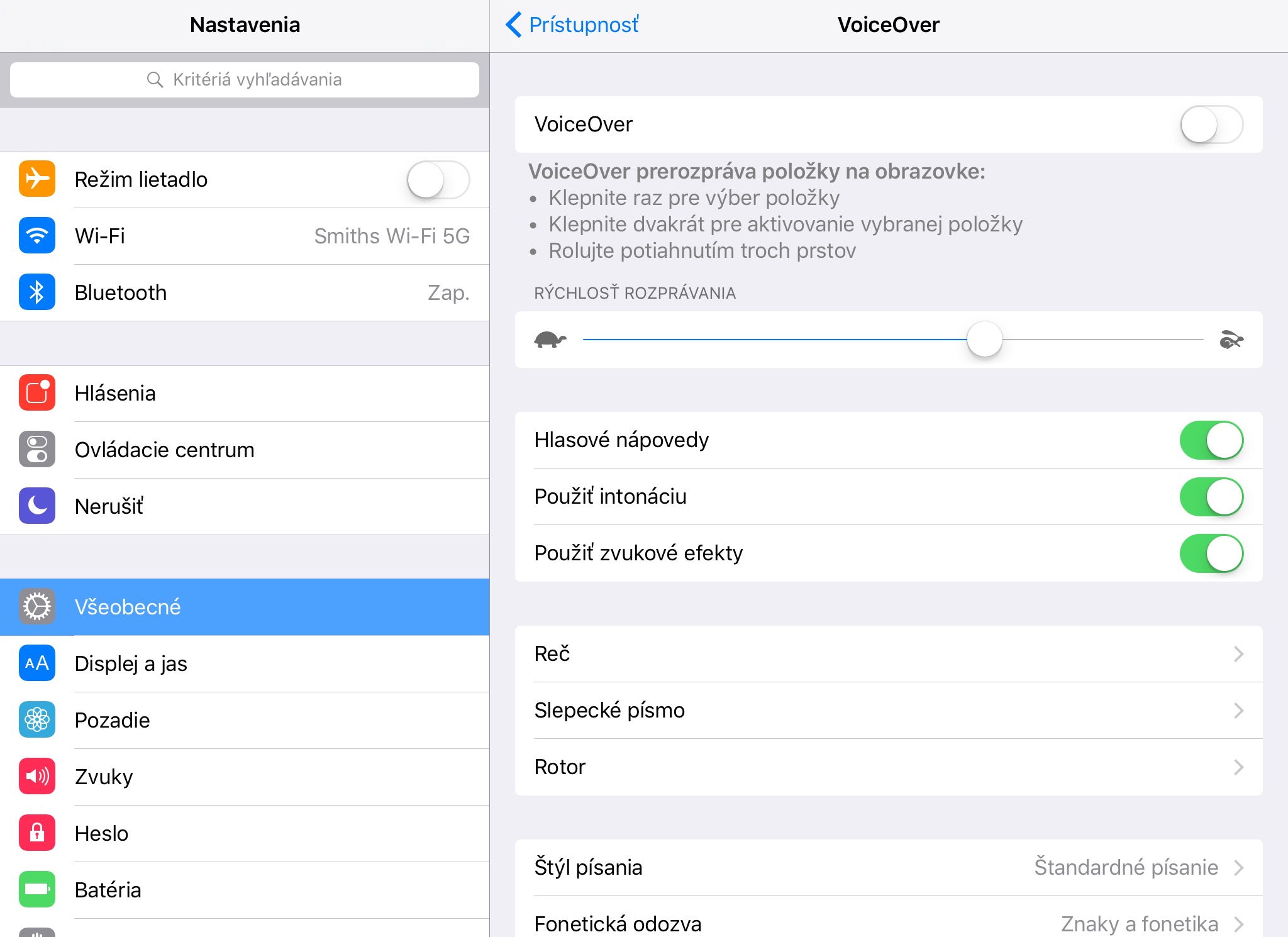
Pre používanie vymoženosti akou je "Slepecké písmo" budete potrebovať bluetooth Braillov riadok, v podstate je všetko prednatstavené správne a verte mi, dalo mi to dosť overovania. V menu rotor si budete môcť vybrať aká činnosť sa má vykonať keď v určitej aplikácii potiahnete prstom hore alebo dole (rotor aktivujete spolu s aktiváciou VoiceOver). V "štýl písania" si vyberáme medzi "Štandartné písanie" (prstom beháte po klávesnici a ak chcete nejaké písmeno zadať klepnite naň dvakrát), "Dotykové písanie" (dotykom prejdite na kláves a zdvihnutím prsta ho aktivujte) a nakoniec "Priame dotykové písanie" (rovnaké písanie ako pri neaktivovanom VoiceOver). Ak zapnete "Fonetická odozva" zariadenie bude text čítať štýlom: F - František, teda názov písmena a mužské meno naň začínajúce, pri zvolení "Znaky a fonetika" Laura povie aj názov znaku, napríklad mriežka. V podstate to isté si môžete nastaviť v menu "Odozva písania" ako pre softvérovu, tak pre hardwarovú klávesnicu. Ak chcete počuť naozaj každé upozornenie zapnite prepínač "Vždy rozprávať hlásenia". Ak by ste chceli nezobrazovať obrázky v menu "Navigovať v obrázkoch" zvoľte "Nikdy", ak chcete zobraziť len tie s popisom vyberte "S popismi" a ak chcete zobrazovať všetky zvoľte "Vždy". Pri zapnutí "Veľký kurzor" bude vždy viditeľná oveľa hrubšia blikajúca čiaročka pri písaní.
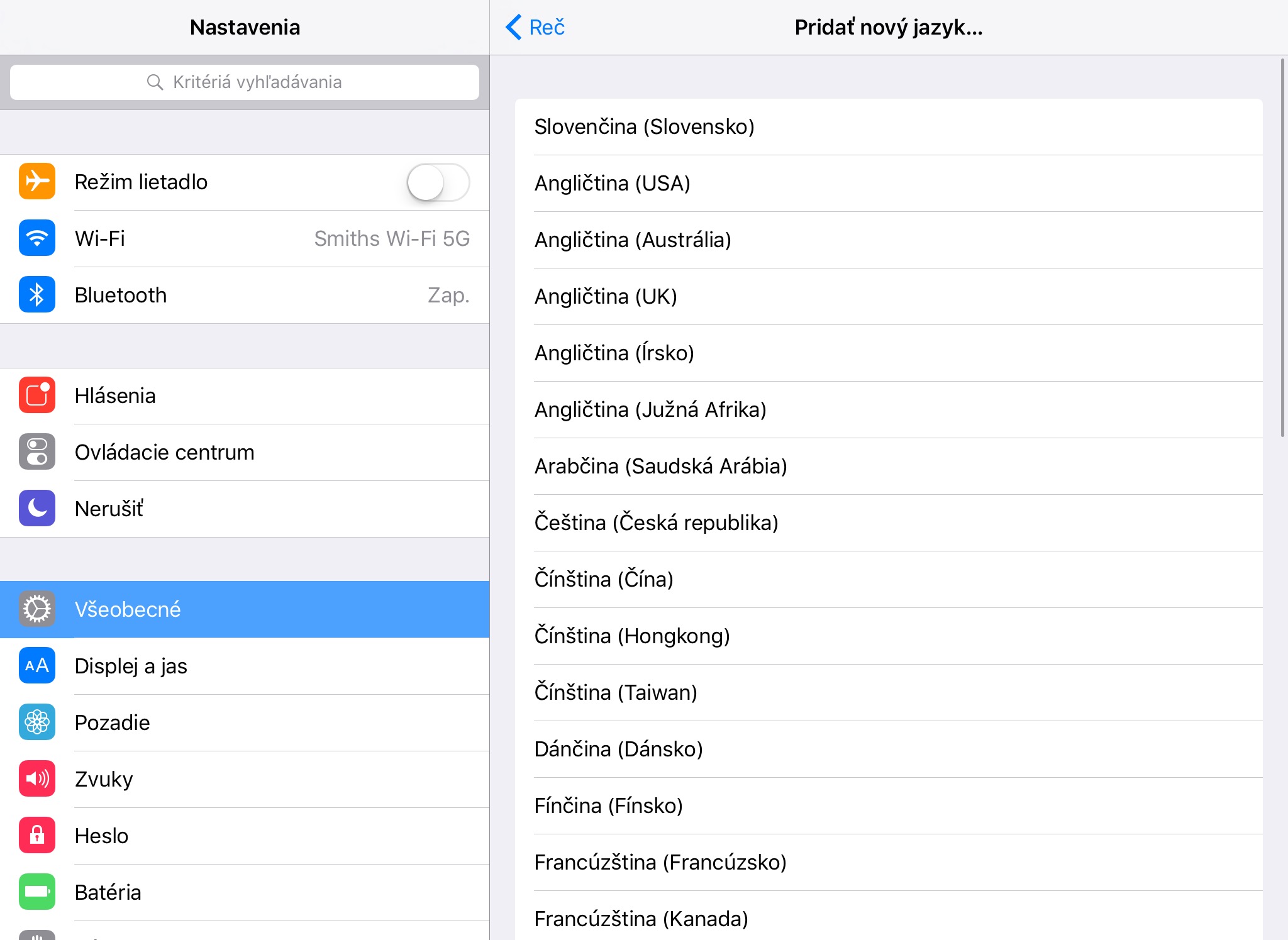
Zväčšovanie
Veľmi užitočná funkcia pre každého majiteľa iPhonu, ktorý má čoilen drobné problémy so zrakom. Po jej zapnutí zväčšenie aktivujete aj deaktivujete dvojitým poklepaním troma prstami, lupu posúvate jedným prstom pri držaní rozšírenej časti spodného okraja lupy, keď na túto rozšírenú časť klepnete otvoríte menu lupy, ak chcete hýbať obrazovkou za lupou použite tri prsty a nakoniec dvojitým klepnutím tromi prstami a potiahnutím buď hore alebo dole upravujete zväčšenie. Funkcia "Sledovať zameranie" automaticky pozoruje vašu činnosť na obrazovke a posúva lupu podľa nej. "Dynamické písanie" počas zadávania textu z klávesnice automaticky upraví veľkosť lupy tak, aby nezasahovala do klávesnice. "Zobraziť ovládač" vám v podstate nastálo prilepí na obrazovku ovládanie zväčšenia, ním môžete meniť polohu lupy, aktivovať menu zväčšenia klepnutím na ovládač, ak naň klepnete dvakrát zapnete zväčšovanie. Nižšie môžete nastaviť viditeľnosť ovládača počas nečinnosti lupy. "Oblasť zväčšenia" môže byť nastavitelné okno s upraviteľnými rozmermy alebo aj celá obrazovka. Výhodné je aj určiť si maximálnu úroveň zväčšenia aby text nebol pri zväčšovaní až zbytočne veľký.
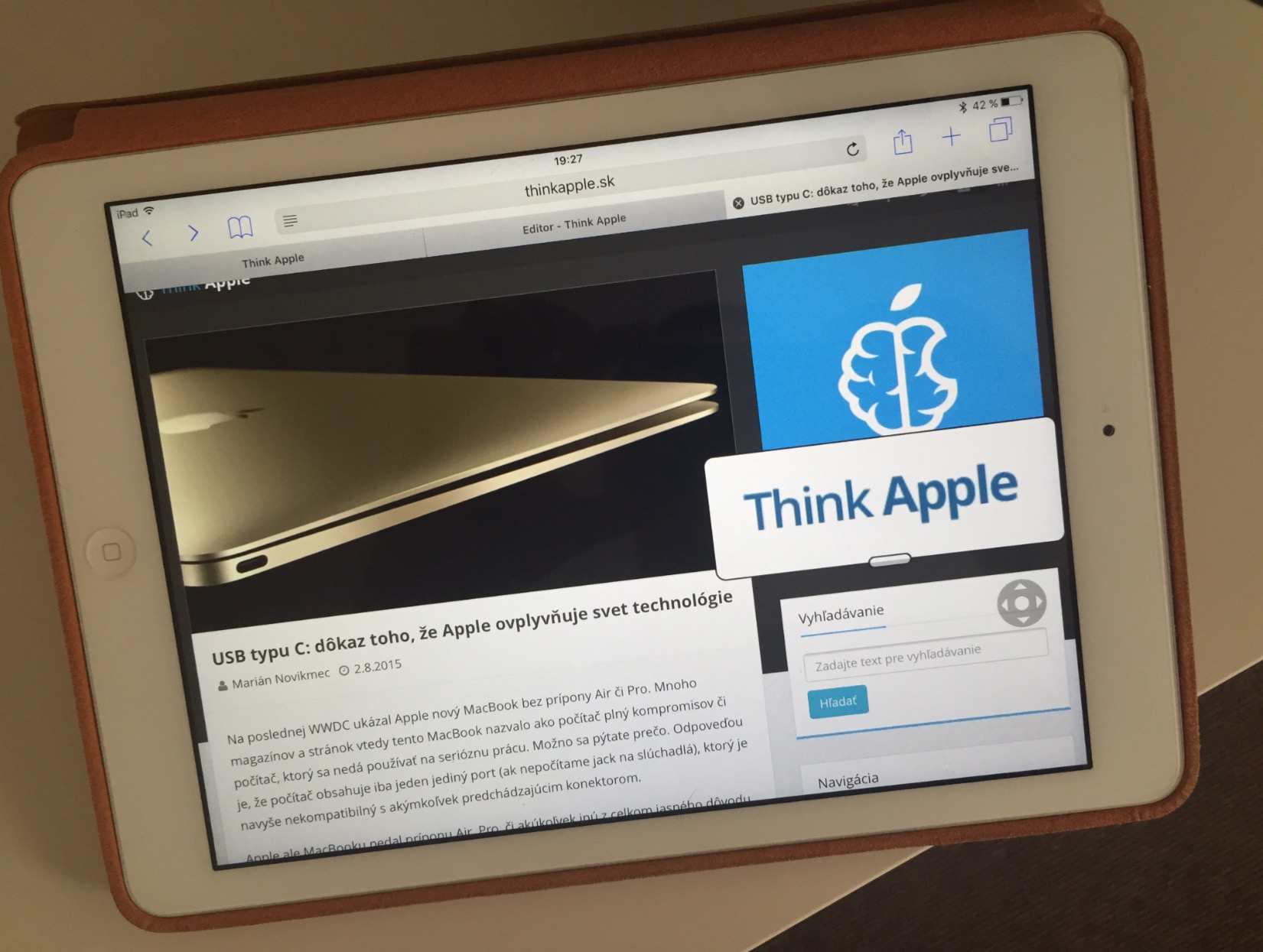
"Prevrátiť farby", túto možnosť sa oplatí vyskúšať, pretože ju len ťažko dokážem vysvetliť, aktivácia "Odtiene sivej" premení farebnú obrazovku na čiernobielu. v menu "Reč" možno ako prvé aktivovať prepínač "Rozprávať výber", keď potom označíte nejaký text, k možnostiam ako kopírovať, vystrihnúť... pribudne aj možnosť "Rozprávať", teda vám zariadenie označený text prečíta. Ak je prepínač "Rozprávať výber" aktívny pribudnú aj možnosti "Hlasy" (môžete si vybrať hlas podľa vkusu pre každý jazyk), "Rýchlosť rozprávania" (môžete si nastaviť ako rýchlo vám bude výber prečítaný) a "Zvýrazniť obsah" (bude zvýrazňovať slová ako budú čítané). Ak zapnete "Prečítať obrazovku" bude stačiť aby ste potiahli dva prsty zhora nadol a iPhone vám prečita všetko, čo na obrazovke možno vidieť. "Rozprávať autotext" vám do rozprávania výberu pridá aj automatické opravy.

"Väčší text" vám dovolí trvalo zväčšiť písmo. Spoľahlivo funguje v zabudovaných aplikáciách od Applu, žiaľ, v niektorých z App Storu je doslova nefunkčný. "Tučný text" premení všetky písmená do formátu Bold, teda hrubý. "Tvary tlačidiel" orámujú tlačidlá a tomuto orámovaniu pridajú aj výplň. V menu "Zvýšiť kontrast" môžno "Obmedziť priehľadnosť" čo zvýši kontrast, alebo ak chcete farebný rozdiel, medzi pozadím a textom. Voľba "Stmaviť farby" premení bledé odtiene na tie najtmavšie (často takmer čierne) a "Obmedziť biely bod" vyredukuje (veľmi) svetlé farby z displeju. Funkcia "Obmedziť pohyb" v podstate vypne animácie plynulosti, aj keď je vtedy obrazovka iPhonu nezáživná, verím, že mnohým sa práve takéto prechody môžu páčiť. Posledným prepínačom v tejto časti, bude "Popisy zap./vyp." - ak túto možnosť aktivujete jednotlivé prepínače budú obsahovať vypnuté bodku a zapnuté čiarku, pre lepšie rozoznanie napríklad pre farboslepých užívateľov.
Ako ste sa mohli presvedčiť nastavenia prístupnosti sú naozaj o dosť zložitejšie ako tie ostatné, my sa vám ale určite pokúsime vysvetliť vám aj tie ďaľšie čo najzreteľnejšie v nasledujúcom špeciáli nášej série o správnych nastaveniach iPhonu. To bolo mojich tisíc slov.