Návod (OS X): Ako umiestniť ľubovoľný súbor do Launchpadu
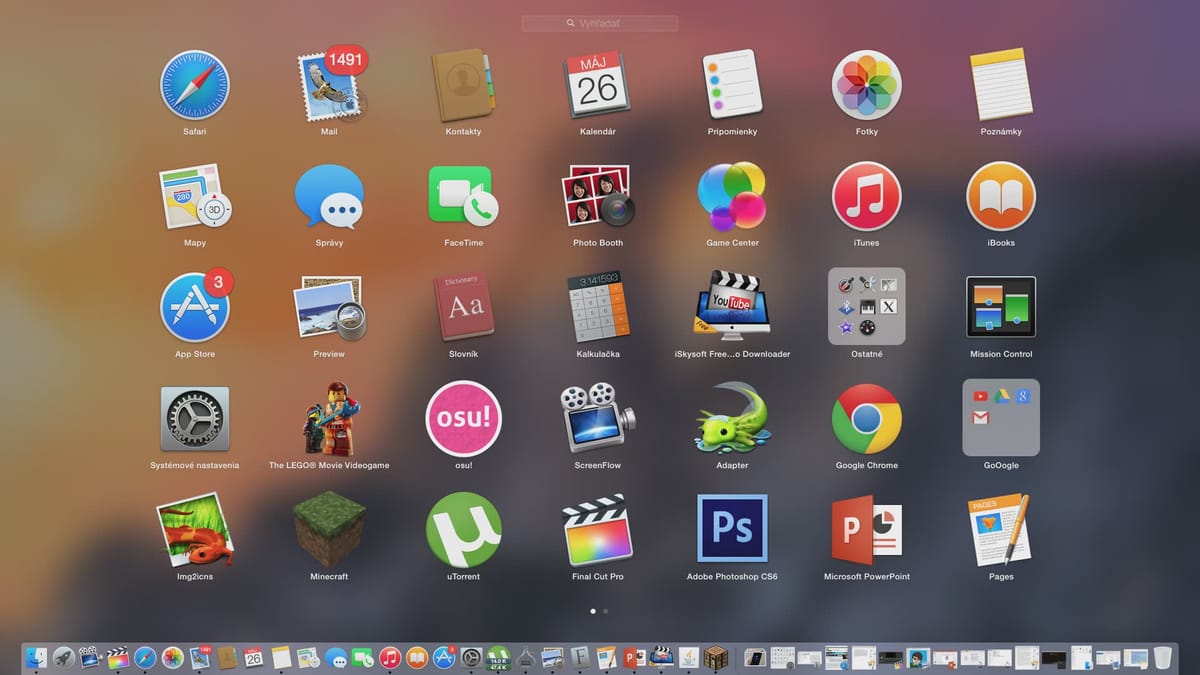
Zdravím!
Mnohým z vás už zaiste napadlo, že by ste si chceli do svojho Launchpadu na Macu umiestniť niečo, čo používate denno-denne, avšak nemá to príponu ".apk" (napríklad nejaký dokument). V takomto prípade ste narazili na problém, pretože Apple umožňuje do svojho Launchpadu umiestniť iba Aplikácie pre Mac OS X. Tento problém sa však dá pomerne jednoducho vyriešiť. V tomto návode si ukážeme ako.
1.) V prvom rade potrebujete mať súbor, ktorý chcete do launchpadu umiestniť.
2.) Potom stačí otvoriť aplikáciu Automator.
3.) Kliknete vpravo hore na “File” a potom na “New”.
4.) Následne z ponuky vyberiete možnosť “Application”.
5.) Teraz už iba stačí do aplikácie Automator potiahnuť váš súbor, potom v menu na pravo pod zložkou “Finder & Files” nájsť položku “Open Finder items” a tú potiahnuť vpravo do voľného priestoru.
5.1.) Môžete (ale nemusíte) vybrať, ktorou aplikáciou sa Váš súbor má otvoriť. Pokiaľ nič nevyberiete, bude sa otvarať predvolenou aplikáciou (teda tou, ktorou sa otvára, keď na neho normálne kliknete).
6.) Svoju aplikáciu uložíte tým, že kliknete v MenuBare na “File” a potom na “Export”. Ako miesto uloženia vyberte priečinok aplikácií na Vašom počítači a kliknete na “Save”.
7.) Teraz by sa mala v Launchpade objaviť aplikácia, na ktorú keď kliknete, otvorí sa váš súbor. Máte hotovo.
Ako aplikácii zmeniť ikonku.
Ako ste si už istotne všimli, vaša aplikácia teraz síce funguje, ale má škaredú ikonku Automatoru. To môžete jednoducho vyriešiť:
1.) Na internete stiahnete obrázok, ktorý chete za ikonku.
2.) Otvoríte aplikáciu Img2icns, ktorú môžete stiahnuť tu: http://www.img2icnsapp.com
3.) Potiahnete do nej (alebo jednoducho vybriete) obrázok, ktorý ste stiahli.
4.) Exportujete ho vo formáte .icns
5.) Teraz nájdete aplikáciu, ktorú ste vytvorili v Automatore a kliknete na ňu pravým tlačidlom myši.
6.) Kliknete na "Informácie" a kliknete na ikonku aplikácie v okne, ktoré sa vám objavilo.
7.) Nájdete súbor ikonky, ktorú ste nedávno exportovali. Ten pretiahnete na ikonku, na ktorú ste pred chviľou klikli v okne o detailoch aplikácie.
8.) Ikonka by sa mala zmeniť.
To by bolo všetko, v prípade akýchkoľvek otázok alebo nápadov na ďalšie diely sa neváhajte vyjadriť v komentároch.




