Návod: Ako vytvoriť USB s inštaláciou na macOS Sierra
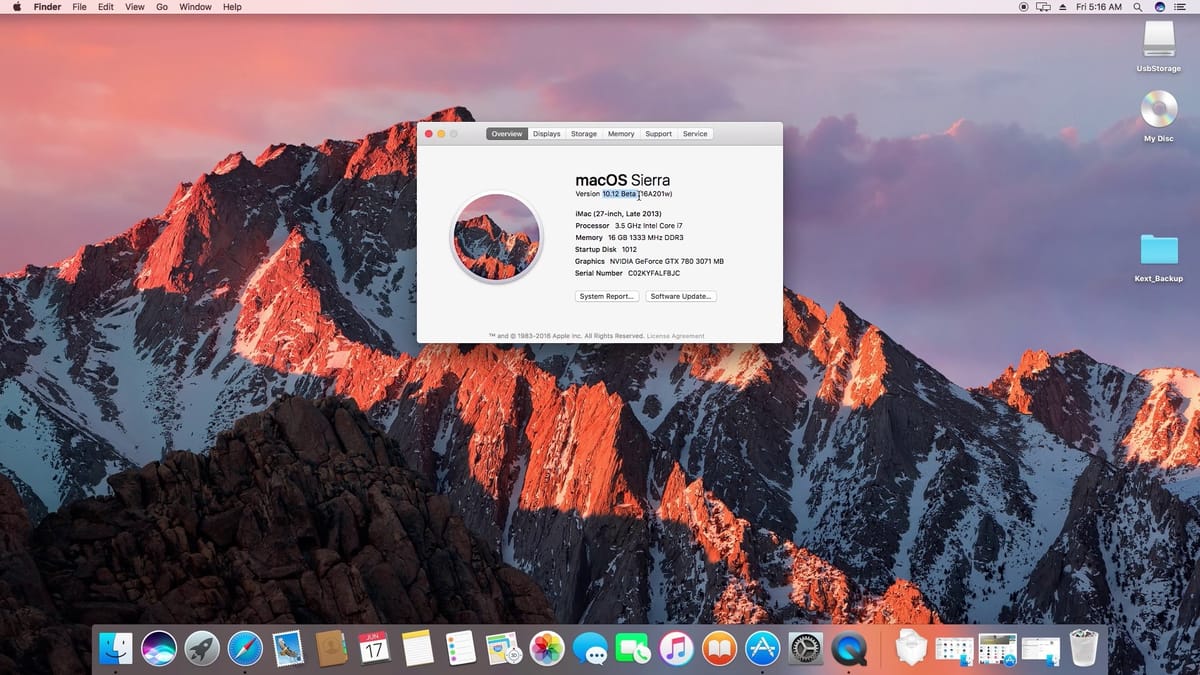
S novým operačným systémom macOS Sierra ste sa už určite stretli. Avšak zatiaľ je k dispozícii len verzia pre Developerov. Onedlho sa dočkáme beta verzie pre verejnosť a na jeseň sa stretneme s plnou verziou.
Pokiaľ si chcete updatovať váš operačný systém na novší, sú tu dve cesty, ako sa dostať k novej verzii operačného systému. Tú prvú pravdepodobne každý pozná. Stačí kliknúť v pravom hornom rohu na symbol jablka a následne na Software update.
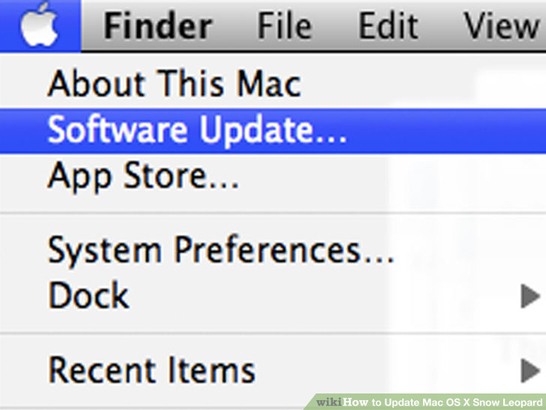
Pokiaľ však chcete vykonať tak isto čistú inštaláciu bez zbytočných problémov, mali by ste zobrať do úvahy aj druhú možnosť. Ide o inštaláciu operačného systému cez USB. Ukážeme vám, ako na to!
K tomu, aby ste mohli celú túto operáciu uskutočniť, potrebujete najprv USB. Vaše USB by malo obsahovať kapacitu minimálne 8 GB a nepríde na zmar použiť USB 3,0. Buďte si len istí, že na vašom USB nie sú žiadne dokumenty alebo zálohy, pretože tento proces vám ich, pochopiteľne, všetky vymaže.
Krok 1: Stiahnite si macOS Sierra z Mac App Store. Avšak zatiaľ je k dispozícii len verzia pre developerov, onedlho sa objaví beta verzia pre širokú verejnosť. Každý, kto sa zaregistruje, si bude môcť stiahnuť kód a nainštalovať beta verziu.
Krok 2: Hneď ako je macOS Sierra stiahnutý, zatvorte okno inštalácie, ktoré sa vám zobrazí pomocou Command (⌘)+ Q.
Krok 3: Otvorte Finder, kliknite na Applications a následne pravým tlačidlom kliknite na Install 10.12 Developer Preview (rovnako to bude platiť pre betu aj plnú verziu) a vyberte možnosť Show Package Contents.
Krok 4: Otvorte Contents a hneď potom Resources.
Krok 5: Otvorte Terminal prostredníctvom Applications → Utilities → Terminal.
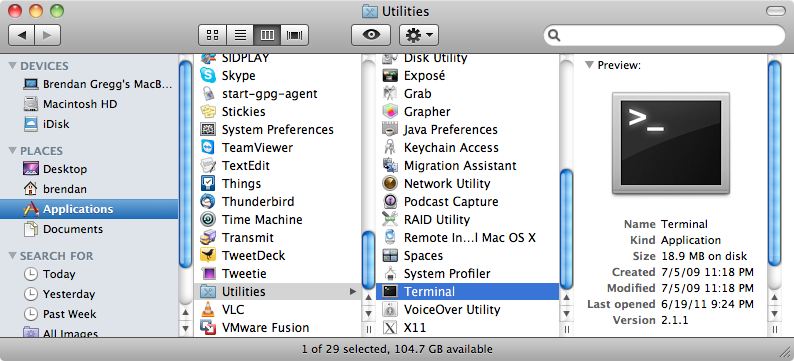
Krok 6: V programe Terminal napíšte slovíčko sudo, za ktorým nezabudnite dať medzeru.
Krok 7: Vrátime sa ku kroku 4, kde máme otvorený Finder, odtiaľto presunieme súbor createinstallmedia do už otvoreného Terminal.
Krok 8: Napíšte --volume, za ktorým nasleduje medzera.
Krok 9: Pripojte vaše USB a následne ho z plochy presuňte do Terminal.
Krok 10: Napíšte --applicationpath v Terminal, samozrejme, zasa s medzerou za slovom.
Krok 11: Znovu otvorte Finder, následne Applications a presuňte Install 10.12 Developer Preview do Terminal.
Krok 12: Stlačte "Enter" na vašej klávesnici, aby ste potvrdili celý príkaz.
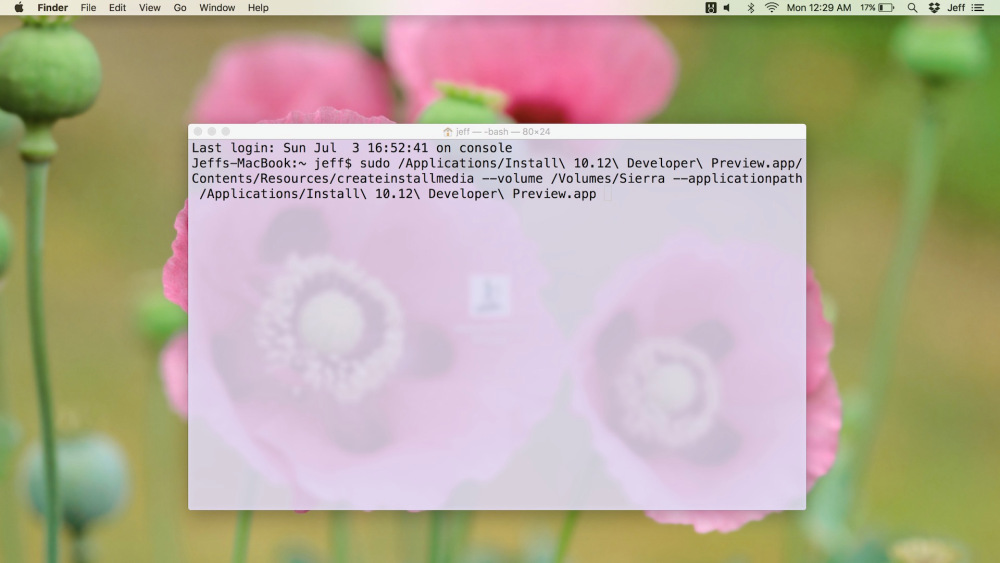
Krok 13: Stlačte "Y", keď budete o to požiadaní, a následne znovu stlačte "Enter".
Krok 14: Inštalácia sa začne tým, že sa vymaže celý obsah vášho USB a začnú sa kopírovať potrebné súbory. Celý proces je však trochu zdĺhavý, zaberie približne 20-30 minút, takže určite si vyžiada kvapku trpezlivosti.
Záver
Týmto nie príliš zložitým spôsobom môžete získať USB s inštaláciou na nový macOS Sierra. Je to ďalší spôsob, ako si nainštalovať nový operačný systém do vášho Macu. Výhodou je, že nový macOS máte stále so sebou.
Zdroj titulnej foto: [youtube.com](https://i.ytimg.com/vi/JhjT77UboGA/maxresdefault.jpg) **Zdroj: [9to5mac.com](http://9to5mac.com/2016/07/03/how-to-create-macos-sierra-usb-install-drive/)**




