Majster svojho Macu: Terminal

V minulých dieloch sme si rozobrali ako na mac celkovo, čiže klávesové skratky a rôzne features, ktoré mac ponúka a taktiež sme sa pozreli na zúbok Finderu. Dnes to bude trošto zo zákutia operačného systému Mac, ale viacej už v samotnom článku.
Ono by ani nebol problém nahádzať ti sem linky a povedať, hej tento príkaz robí to a tento to. Teoreticky mohol by som ale chcel by som ti aspoň trošku priblížiť. Ako si si mohol všimnúť tento článok bude o Termináli v Macu. Možno si si povšimol jeho existenciu, s veľkou pravdepodobnosťou si ho musel použiť ak si niečo pokašľal v systéme a ujo google ťa naň odkazoval, ale prečo to tak je? Prečo systém Mac, ktorý mal byť určený ako jednoduchý a stabilný operačný systém ponúka terminál, ktorý vyzerá hrozne a zložito?
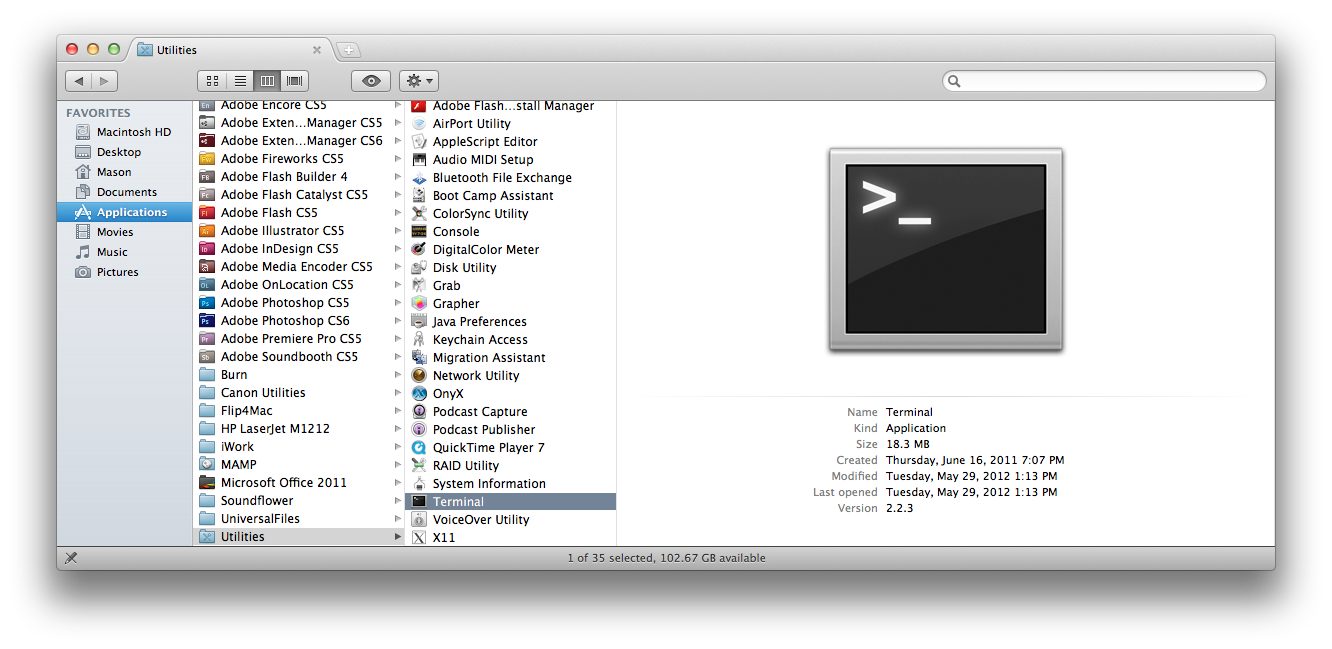
Celý operačný systém Mac korení v takzvanom UNIX jadre, ktorý používa aktívne aj linux. Jedná sa koncepciu systému, ktorú kedysi programátori navrhli pre "Jednoduché používanie počítača". Samozrejme, že vtedy nemohol byť programátorom každý. Ak sa povedalo programátor tak ste si predstavili nerda, 15 hodín sediaceho za PC. Systém to bol jednoduchý z hľadiska štruktúry, ale z hľadiska tej programátorskej to boli masy kódu, ktorému rozumelo len pár vyvolených. A tomu tak trošku predchádzalo aj to, že týmto nerdom bolo prirodzenejšie používať Terminál. Jednak mali absolútnu kontrolu nad systémom, keďže všetko čo robili, robili s vedomím a jednak to bolo prirodzenejšie k ich rozmýšľaniu.
V dnešnej dobe ale nemusíš byť namakaná hlava, aby si tomu rozumel nakoľko tu máme Google (a Stack Exchange). Preto ti sem napíšem pár príkazov, ktoré by ti mohli pomôcť k používaniu tvojho systému. A k jemu zlepšeniu zároveň.
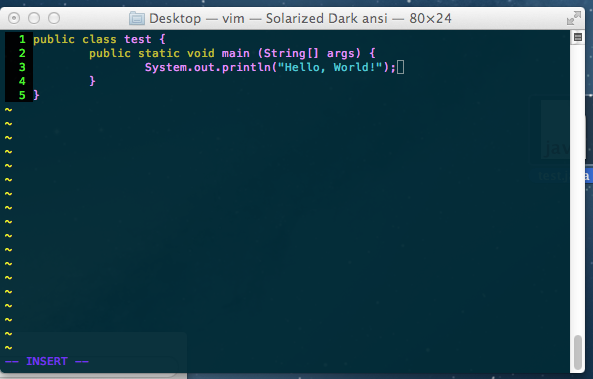
Svoj systém si môžeš rôzne modifikovať, aj bez toho aby tieto veci boli prístupné v nastaveniach. Napríklad:
Zrýchlenie animácii
defaults write com.apple.dock expose-animation-duration -float 0.15
Ako si môžeš všimnúť jedná sa o celkom primitívny príkaz kedy
defaults write - Hovorí čo sa má urobiť, čiže v našom prípade sa má zapísať do systému
com.apple.dock - Kam sa to má zapísať,v našom prípade do docku
expose-animation-duration - Ktorá hodnota sa má meniť, respketíve čo ideme nastaviť, čiže v našom prípade dĺžky animácii pri otvorení a zatvorení aplikácie
0.15 - a nakoniec len povieme ako dlho bude animácia trvať
Nakoniec potom už len stačí reštartnúť dock, čiže príkazom killall Dock
Samozrejme, že život sa snažím mať čo najjednoduchší, tak si to môžme zjednodušiť a to tak, že to dáme do jedného príkazu
defaults write com.apple.dock expose-animation-duration -float 0.15; killall Dock
Ak by si chcel toto nastavenie vymazať môžeš to urobiť tak, že vynecháš flag a hodnotu, v našom prípade -float 0.15, a taktiež namiesto write napíšeš delete
defaults delete com.apple.dock expose-animation-duration; killall Dock
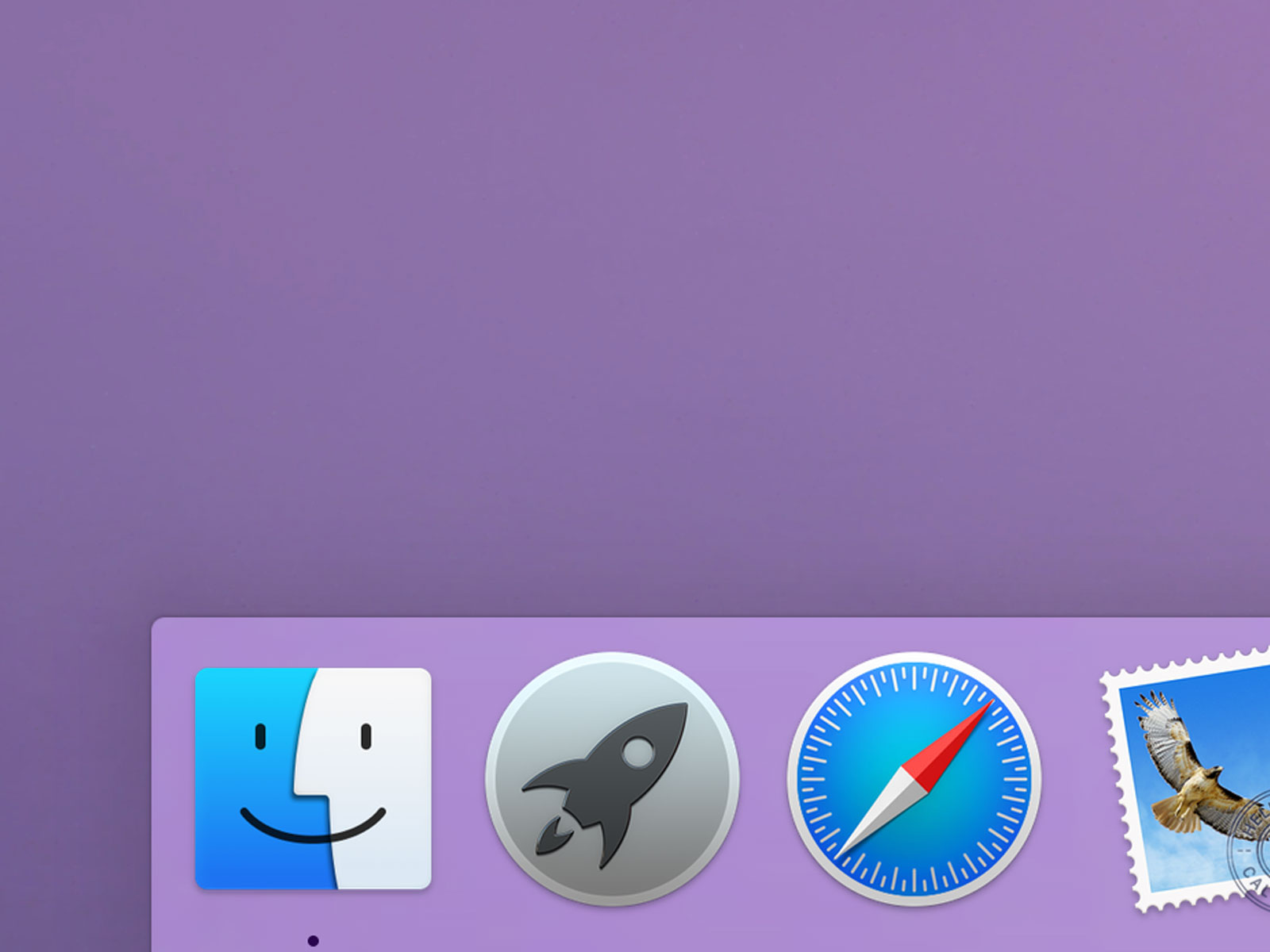
Taktiež si môžeš zmeniť nasledovné:
Zobraziť skryté súbory vo Finderi
defaults write com.apple.finder AppleShowAllFiles -bool TRUE; killall Finder
Ak sa chceme vrátiť k normálnemu vzhľadu tak len prepneme TRUE na FALSE
Zmena formátu screenshotov
defaults write com.apple.screencapture type jpg
Vieš si zmeniť taktiež aj správu na login screene
sudo defaults write /Library/Preferences/com.apple.loginwindow LoginwindowText "V prípade straty tohto macbooku, môžte kontaktovať portál ThinkApple.sk. Oni už nájdu majiteľa. :)"
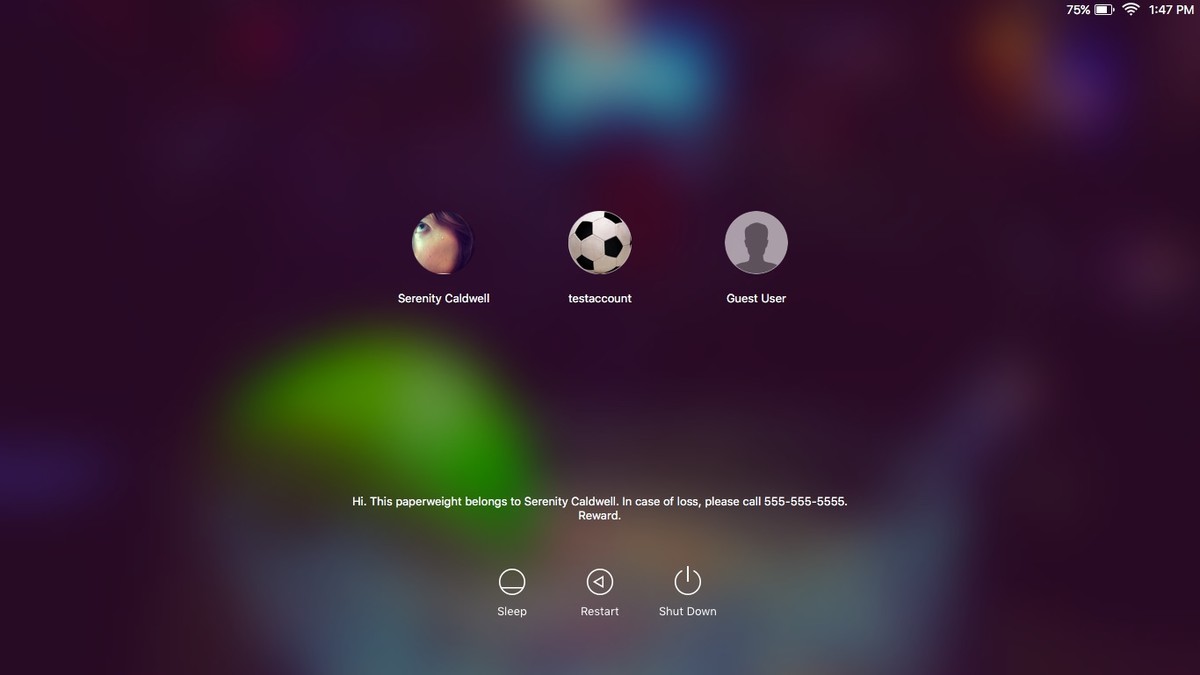
Tento článok ti nemal ukázať ako mať terminál pod palcom, na to by bolo málo aj 20 článkov :) ale chcem ti len ukázať, že nieje to také zložité ako si myslíš, že by mohlo a že v macu si vieš nastaviť všetko, pokiaľ vieš používať google. Ono väčšina nastavení je v Macu zakopaných namiesto toho aby boli vycapené v nastaveniach. Každopádne náš portál spáchal pár článkov o terminali, kde nájdeš niekoľko ďaľších príkazov.





